

Open File Dialog
The Open File dialog presents a listing of files that can be opened within the RPGsp IDE. There are several ways to bring up the Open File dialog:
There will be three tabs going across the Open File dialog, each representing a different file system:
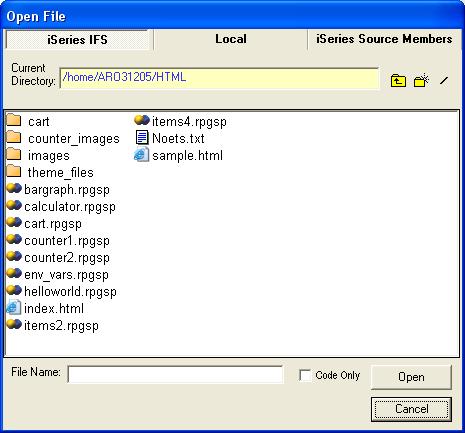
You can switch between each file system by clicking on the appropriate tab.
To open a file or a source member, select it or type its name into the File Name text box, and then click the Open button. You can also double-click the file name or right-click it and select open.
Opening multiple files/source members
To open multiple files or source members, highlight them with your mouse or use shift + arrow keys to highlight them. Then click open.
You can open files in Code Only Mode (i.e. without a Design View), by selecting the Code Only checkbox. This should be used when working with non-HTML RPG Smart Pages (like dynamic XML programs). Code Only Mode can also be used to resolve HTML source code problems that are preventing the document from loading correctly in Design View. RPGLE Source Members and Text Documents are automatically loaded in Code Only Mode.
Deleting files, source members, and folders
To delete files or members, highlight one or more files, then right-click and select delete. Click yes to confirm. To delete a folder or directory on the Local or IFS system, first ensure that it is empty by deleting any files within. Then, right-click the folder and select delete.
Renaming a file/source member or directory/folder
To rename an item, right click it and select rename. Then type a new name over the existing name and press enter.
Changing current folder/directory
You can
enter any new folder or directory by double-clicking it or right-clicking and selecting
open. To go back to the previous directory select the "up one level" option
or click on the corresponding icon: ![]() .
.
On the IFS, you can click on the "/" icon to go to the root directory. This can also be used to reset the current directory when a prior directory listing is unsuccessful due to authority or some other problem.
On the Local file system, you can click on the "..." icon to use the Windows Browse for Folder Dialog.
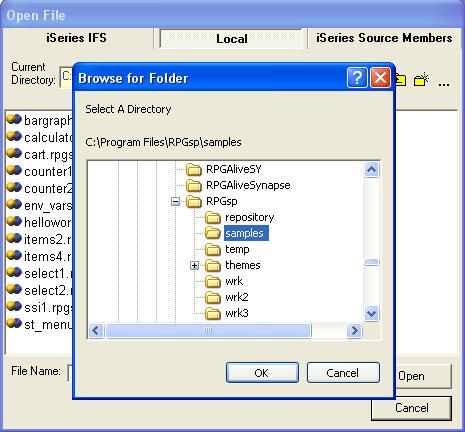
Creating a new folder/directory
You can
create a new folder or directory by selecting the "new folder" option or
clicking on the corresponding icon: ![]() .
Then type the new folder/directory name and press enter.
.
Then type the new folder/directory name and press enter.
Changing library and source file
Source members on the Library System, are stored in source files. You can specify the library and source file name on the iSeries Source Members Tab. After typing in the library and source file name, click the List Members button, to retrieve the list of available source members.

Interrupting directory listing
Loading a list of IFS files or Library source members can at times take a while. You will see an Interrupt button that will allow you to abort the listing. Use this button if the file you would like to open is already listed, or if you would like to type in the file name manually.
The Open File dialog maintains an FTP connection to the iSeries system. This connection may time out after a predetermined period of inactivity. You may notice that you are no longer able to change directories or open files. You may see a message that says: The connection has been shutdown.
To reestablish the FTP connection, cancel the Open File dialog, and reopen it from the pull-down menu or from the toolbar.
Profound
Logic Software, Inc.
www.ProfoundLogic.com
(937) 439-7925