

Using the HTML Properties Inspector in the Page Designer
Selecting HTML Tag Attributes
To select an HTML tag in the Properties Inspector, click or select the corresponding element in the designer. Some HTML tags cannot be selected directly in the designer. Instead, you can select an element that is near the desired tag and then use the drop-down Tag Tree to select the parent or child tag of the selected tag. For example, you can't select the table row tag directly; but you can first click on a table cell, and then select the table cell's parent tag, which is the table row.
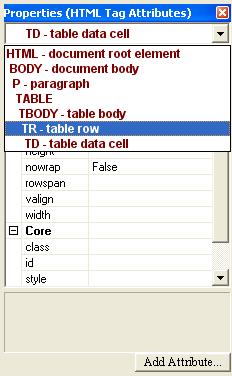
RPGsp contains a dictionary of HTML tags and their attributes. The Properties Inspector will show you the attributes of the selected HTML tag. It will also allow you to easily change, remove, or add any attributes.
The attributes are separated into 3 categories.
You can click on any attribute to get a more detailed description of it in the lower pane.
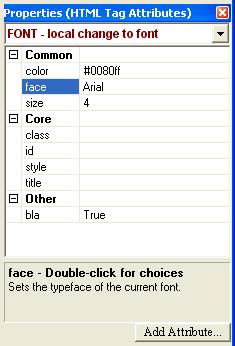
If the attribute appears in parenthesis, then it has a special meaning and it's not a real HTML attribute. For example, on an <HTML> tag, title enclosed in parenthesis is not a real attribute of <HTML>, but represents the code between <TITLE> and </TITLE> tags. Similarly, innerhtml in the <OPTION> tag represents the item label of the option, which is the code between <OPTION> and </OPTION> tags.
Changing attributes
To change an attribute, simply type in a new value on the right-hand side. Your changes are immediately reflected in design view.
Some attributes have no values. They are either there or not. RPGsp treats these attributes as True/False attributes. Select True to add the attribute. Select False to remove the attribute.
You can double-click certain attributes to request a selection of choices. This applies to attributes that represent colors, URL's, images, fonts, alignment, table frame types, and any other attributes that are limited to a predefined set of choices.
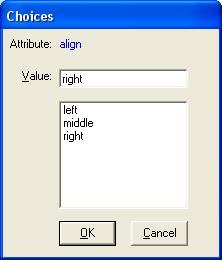
Adding attributes
If the attribute you want to use is not in RPGsp's HTML dictionary, it will not appear in the properties inspector. You can then add the attribute into the "Other" category by clicking on the Add Attribute button.

Removing attributes
To remove an attribute, simply change it to a blank value. RPGsp may at first assign an empty string in double quotes to the attribute. To finalize the removal of the attribute, delete the double quotes.
Removed attributes will still remain in the Properties Inspector if they are part of the HTML dictionary.
Action buttons
Some tags may have special action buttons in the lower pane. For example, the <SELECT> tag will have a button for adding a new option, while the <OPTION> tag will have a button for removing the selected option.
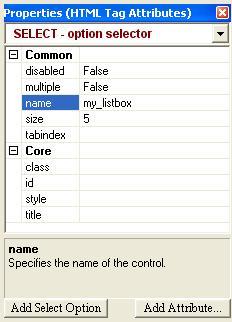
Profound
Logic Software, Inc.
www.ProfoundLogic.com
(937) 439-7925